Fast 24/7 assistance: support@appsplus.co |
Installation | Getting Started | Configuration | FAQs | Contact |
Installation
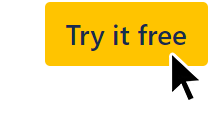
Click the
Try it freebutton for a free 30 day trial.Install to your Confluence instance.
Pricing: free up to 10 users or use the pricing calculator.
Note: an active payment method is required to install apps.
Getting Started
Type /countdown in the editor and select Countdown Timer+
Configuration
Click Next below to step through all of the configuration options...
FAQs
In the left-hand config sidebar simply drag the |
The dotted line represents the smallest Confluence page width on a laptop or tablet device. If you keep the countdown timer size to within those bounds then it should display nicely on all devices. |
Yep, simply select |
Yep, toggle the |
Simply select a past date and time in the dropdown and the timer will automatically count up from that date. |
Contact
Insert panel macro
Type /panel in the editor and select Panel Macro+
Or alternatively:
Select the + icon in the Confluence editor, then View more.
Search for “panel” or find it in the Confluence content category.
Select Panel Macro+ and the custom macro editor will open.
Update panel macro
In the Confluence editor, hover over the panel macro.
Click the pencil edit icon to open the custom macro editor.
Show/hide features in the panel
In the macro editor, select or remove features in the top-left dropdown.
As you configure features and options in the sidebar, they will be reflected in realtime.
Note #1: if you select “Collapsible” it will auto-select both “Title” and “Scrollable”.
You will need to first remove “Collapsible” in order to remove “Title” or “Scrollable”.
Note #2: if you select “Icon” or “Lozenge” it will auto-select “Title”
You will need to first remove “Icon” or “Lozenge” in order to remove “Title”.
How to change colors
Click on one of the colored boxes to open the color picker.
Click on one of the 15 preset Atlassian-standard colors.
Or drag the two circles around until you land on the perfect color.
Note: you can also paste in a HEX color code.
Adding content to the panel
While in the Confluence editor view, simply click inside the “Panel Macro+” macro box where you can type, edit and format your page content as usual. Click “Publish” when you’re done to see the result.